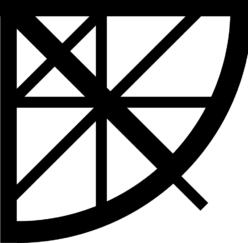チェックリストアプリです。
チェックを入れても、消えません。日々のルーチンワークのチェックにどうぞ。
メイン
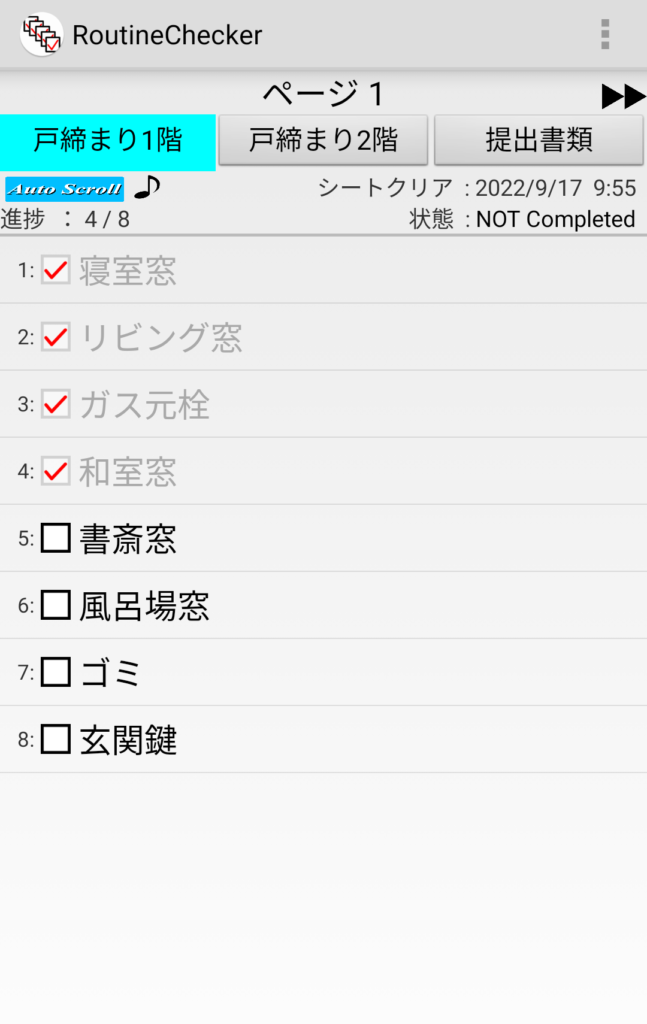
メインの画面です。行をタップすると、チェックが入ります。
「進捗」でタップ数が分かります。
水色になっているボタンをタップすると、全てのチェックがクリアされます。クリアした日時は「シートクリア」に表示されます。
1画面には3枚のシートが登録されており、「ページ」の下にそれぞれのシート名が表示されています。水色になっているのが、現在選択されているシートです。
スワイプすることで、次のページ(次の3シート)に移ることができます。
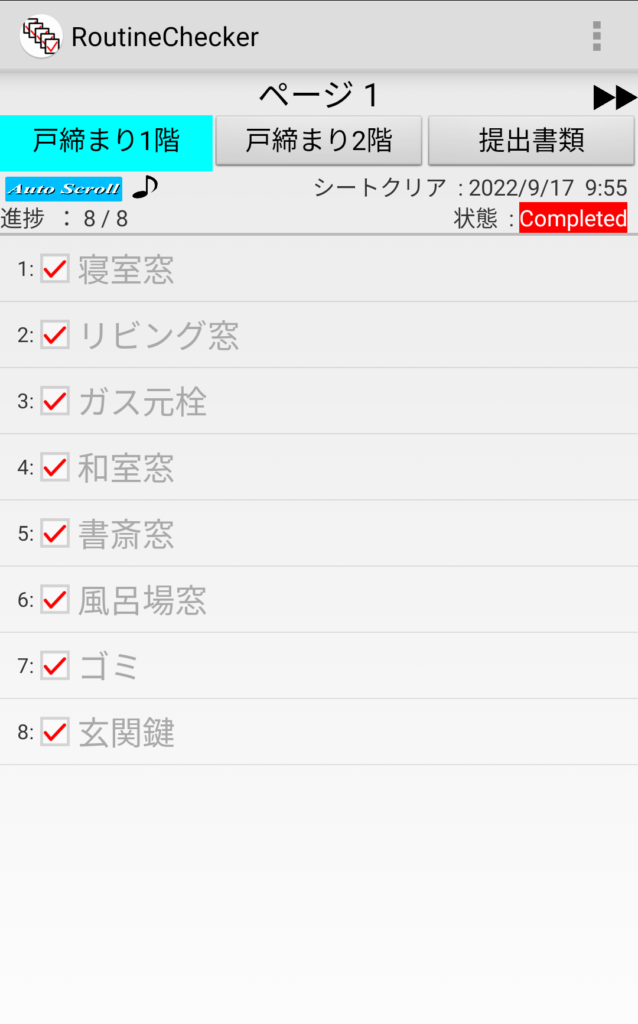
すべてにチェックが入ると、左のように状態が「Complete」に変わります。
このとき、設定で「完了時に音を鳴らす」の設定をしていると、完了時にサウンドが鳴ります。
メニュー
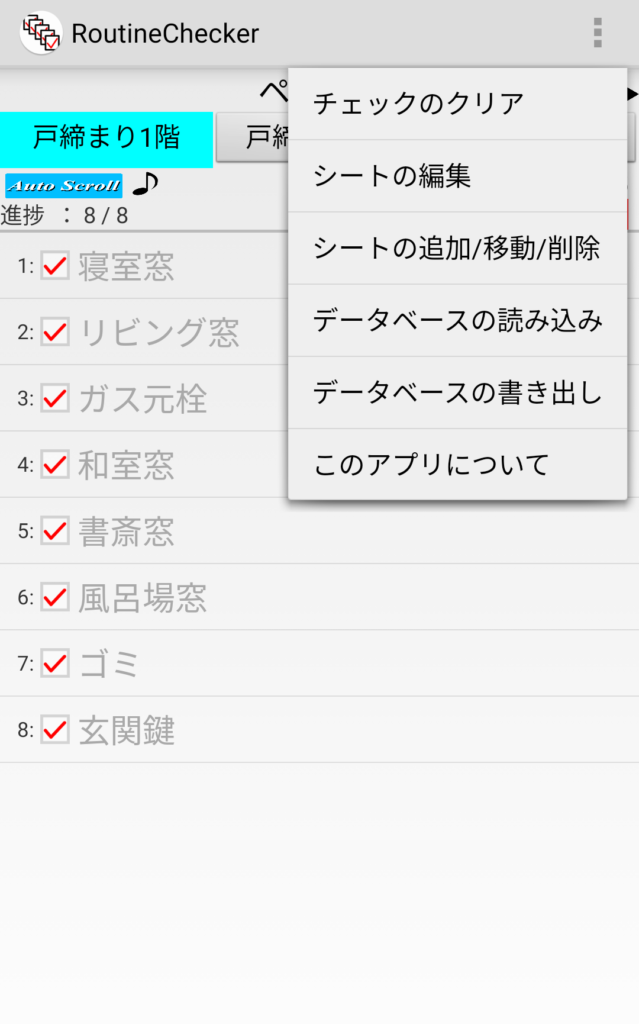
右上のメニューボタンを押すと、メニューが出ます。
シートの編集 シート編集の画面へ移動します。
シートの追加/移動/削除 シートの追加/移動/削除画面に移動します。
データベースの読み込み すべてのシートデータを、外部から読み込みます。
データベースの書き出し すべてのシートデータを、書き出します。読み込みは、上記の読み込みコマンドで行います。
このアプリについて アプリの説明を行います。
シート編集
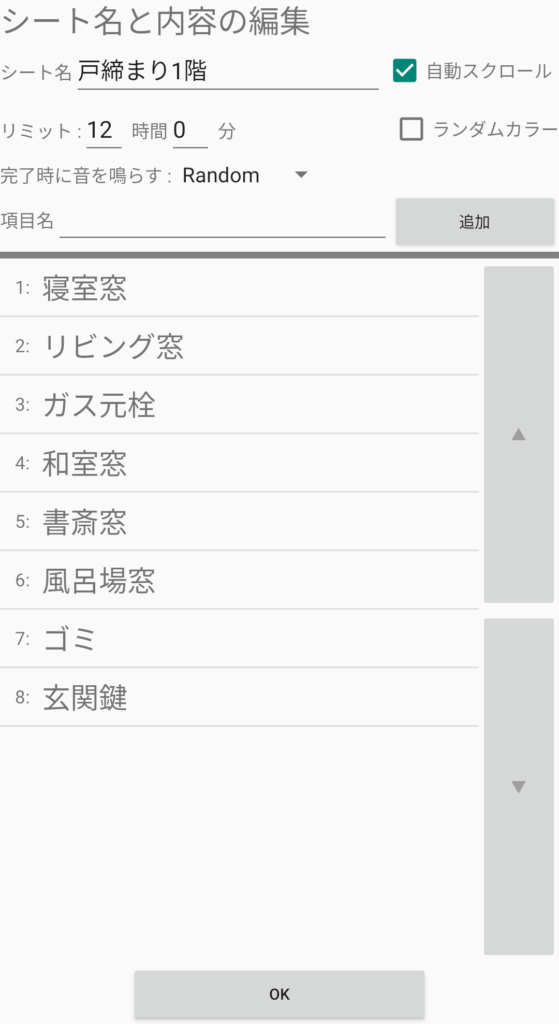
シートの設定を行います。
シート名 このシートの名前をつけます。
自動スクロール これにチェックが入っていると、チェックした項目が画面の中央に来るように、自動的にリストがスクロールします。設定されていると、メイン画面に水色の「AuroScroll」の表示が出ます。
リミット この時間が過ぎると、「Completed」の背景色が灰色に変化します。
ランダムカラー ここにチェックが入っていると、「Completed」になった時に、背景色がランダムに変わります。同じ色は2回続きません。
完了時に音を鳴らす 完了時にサウンドを鳴らします。「OFF」にしているとなりません。「Random」を選ぶと、ランダムに音が変わります。同じ音は2回続きません。
項目名・追加 項目名に項目を入れ、追加ボタンを押すと、リストに追加されます。
リストを選択すると、背景が水色に変わります。このときは、その項目の編集モードになっています。項目名を書き換えて、「修正」ボタンを押すと、項目が修正できます。このときに「▲」「▼」ボタンを押すと、項目の位置を変更できます。
OK OKボタンを押すと、この画面を終了します。
シートの追加/移動/削除
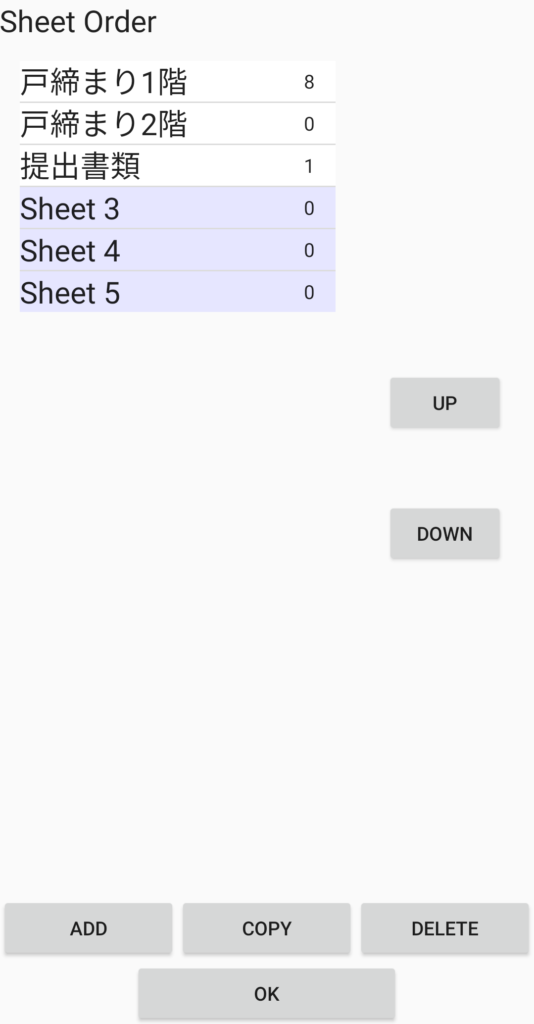
新規シートの追加、順序の変更、シートの削除ができます。
該当のシートを選択し、「UP」「DOWN」でシートの位置を変更します。
ADD 新規シートを追加します。
COPY 選択しているシートと同じシートを作成します。
DELETE 選択しているシートを削除します。